Select the SD card: After the SD card being recognized, you can launch the software. Then, select the second option named Wipe Hard Drive (there may another related name) from the program. Then, you will see all your local hard drive as well as your portable drive (SD card). Now, select the SD card. The steps are very simple. Just add the files/folders you want to erase to the erasure list, then click on 'Erase Now' button to permanently erase the selected files/folders from your micro SD card. Option 2: Wipe all the data off micro SD card. This option 'Wipe Hard Drive' can help you permanently wipe all the data off micro SD card. How To Erase SD Card On Mac Computer Tutorial Format/Delete Macbook Pro Air Mini iMac Pro Hey everyone! Heres a real quick and simple tutorial on how to.
After the memory card is detected by your computer, simply follow this guide: Step 1: Open 'My Computer' on your PC and find the memory card driver. Step 2: Right-click on the memory card driver name and select 'Format'. Step 3: Keep the settings as it is, and check on 'Quick Format'. Tutorial: How to Completely Erase Data from Memory Card on Mac Step 1 Install File Wipe Proram on a Computer. This Safewiper Data Wipe program works on both Windows OS and Mac. Step 2 Select Data Erasing Option. When you open the program, you will see that there are two erasing options for.
Write protection on your SD card in the first place is a way to protect your files from accident deletion or disk erasure. But it could also be an annoyance when you need to write to the SD card.
A write-protected SD card will ask for formatting and return you a message like 'The disk is write protected' on Windows PC, reporting 'Memory card locked' on cameras, and showing up as 'read-only' on Mac.
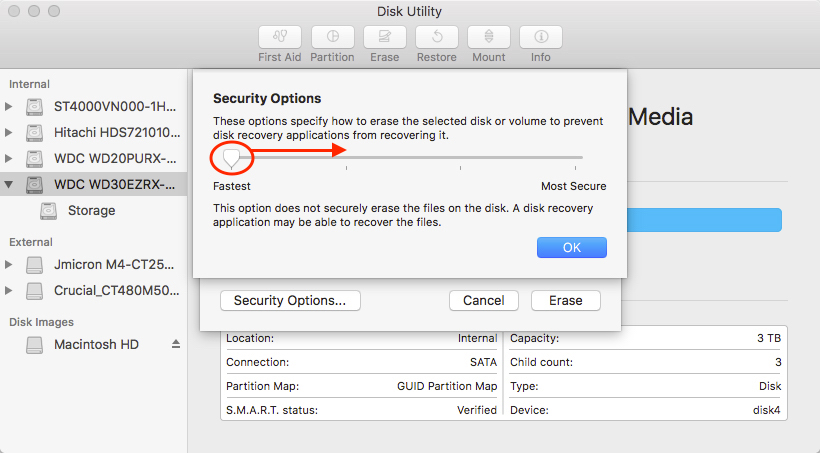
Here in this post, you'll know:
How To Clear Sd Card Mac
- Why your SD card is write protected?
- How to remove write protection from the SD memory card?
Let's get down the rabbit hole of this issue.
1. Remove physical write protection from your SD card
Basically, all SD standard cards have a switch that can be toggled up and down to enable (or disable) write protection. Hence, when an SD card is write protected on Windows PC, Mac, or a camera, the first thing to check is the physical lock.
- 1. Locate the Lock switch on your standard SD card. For mini and micro SD card, you need to insert it into an SD card adapter, and then find the switch on the adapter.
- 2. Slide the Lock switch up to the unlock position (like the picture below).
- 3. Reinsert the SD card (or SD adapter loaded with micro SD card) to your devices, then you can modify the contents on the SD card.
2. Disable read-only protection from your SD card
In some cases, the SD card is write protected as only read permission is allowed. Such digital write protection could be removed using diskpart command on Windows 10/8/7.
So, make sure you are the administrator of your PC and carefully follow these steps:
- 1. Click the Windows logo or Start in the bottom-left corner of your desktop.
- 2. Type in: command prompt for search and run Command Prompt as an administrator from the results.
- 3. Type in: diskpart into Command Prompt followed by pressing the Enter key.
- 4. After allowing it to make changes, type in: list disk and press Enter.
- 5. Locate your SD card according to the disk information and remember its disk number.
- 6. Type in: select disk number and replace 'number' with your SD card's number, then press Enter.
- 7. Type in: attributes disk clear readonly and press Enter.
Your SD card won't be write protected after you see 'Disk attributes cleared successfully' message in the prompt window.
How To Clear An Sd Card Macbook
3. Repair write permission with SD card repair tool
It's possible that you can't write to the SD card because parts of your SD card (that are related to writing permission) are corrupted. The forest cracked modapi. Then, you'll need to repair such corruption to regain access to this SD card.
- 1. On your Windows PC, find your SD card in File Explorer and right-click on it.
- 2. Choose Properties in the context menu.
- 3. Choose Tools and then click on the Check button.
Such SD card repairing process could also be completed with Mac's First Aid. How to copy and paste on a mac with keyboard. Once the error scanning and repairing process completes, you can reinsert your SD card to your device and access it again.
• How to repair SD card with First Aid on your Mac?
If the SD card errors can't be repaired, you need to recover data from the corrupted SD card and then reformat the SD card to make it work again.
• How to troubleshoot and fix SD card problems?
• How to recover data from corrupted SD card?
• Can't format an SD card, what to do?
4. Check the file system of your SD card
For people whose SD card is write protected on Mac, the file system should be a direction to fix this issue. Since the NTFS file system is read-only on Mac, you can't write to the SD card formatted with Windows NTFS file system. In this case, an NTFS driver for Mac helps you read and write to the NTFS formatted SD card on Mac.
5. Check if the SD card is password protected by software
Standard SD cards or micro SD cards could be protected by password using mobile devices or third-party software. So, simply recall that if you have locked your SD card with an encryption tool (such as Sandisk SecureAccess). If so, you only need to remove the write protection from the SD card with the correct password using that specific software.
6. Check the metal connectors on your SD card
In some cases, the SD card's switch is at the unlocked position while you still can't write to this SD card. Then, your SD card's metal contacts might be 'protected' by dust, oil, oxidized layer.

Here in this post, you'll know:
How To Clear Sd Card Mac
- Why your SD card is write protected?
- How to remove write protection from the SD memory card?
Let's get down the rabbit hole of this issue.
1. Remove physical write protection from your SD card
Basically, all SD standard cards have a switch that can be toggled up and down to enable (or disable) write protection. Hence, when an SD card is write protected on Windows PC, Mac, or a camera, the first thing to check is the physical lock.
- 1. Locate the Lock switch on your standard SD card. For mini and micro SD card, you need to insert it into an SD card adapter, and then find the switch on the adapter.
- 2. Slide the Lock switch up to the unlock position (like the picture below).
- 3. Reinsert the SD card (or SD adapter loaded with micro SD card) to your devices, then you can modify the contents on the SD card.
2. Disable read-only protection from your SD card
In some cases, the SD card is write protected as only read permission is allowed. Such digital write protection could be removed using diskpart command on Windows 10/8/7.
So, make sure you are the administrator of your PC and carefully follow these steps:
- 1. Click the Windows logo or Start in the bottom-left corner of your desktop.
- 2. Type in: command prompt for search and run Command Prompt as an administrator from the results.
- 3. Type in: diskpart into Command Prompt followed by pressing the Enter key.
- 4. After allowing it to make changes, type in: list disk and press Enter.
- 5. Locate your SD card according to the disk information and remember its disk number.
- 6. Type in: select disk number and replace 'number' with your SD card's number, then press Enter.
- 7. Type in: attributes disk clear readonly and press Enter.
Your SD card won't be write protected after you see 'Disk attributes cleared successfully' message in the prompt window.
How To Clear An Sd Card Macbook
3. Repair write permission with SD card repair tool
It's possible that you can't write to the SD card because parts of your SD card (that are related to writing permission) are corrupted. The forest cracked modapi. Then, you'll need to repair such corruption to regain access to this SD card.
- 1. On your Windows PC, find your SD card in File Explorer and right-click on it.
- 2. Choose Properties in the context menu.
- 3. Choose Tools and then click on the Check button.
Such SD card repairing process could also be completed with Mac's First Aid. How to copy and paste on a mac with keyboard. Once the error scanning and repairing process completes, you can reinsert your SD card to your device and access it again.
• How to repair SD card with First Aid on your Mac?
If the SD card errors can't be repaired, you need to recover data from the corrupted SD card and then reformat the SD card to make it work again.
• How to troubleshoot and fix SD card problems?
• How to recover data from corrupted SD card?
• Can't format an SD card, what to do?
4. Check the file system of your SD card
For people whose SD card is write protected on Mac, the file system should be a direction to fix this issue. Since the NTFS file system is read-only on Mac, you can't write to the SD card formatted with Windows NTFS file system. In this case, an NTFS driver for Mac helps you read and write to the NTFS formatted SD card on Mac.
5. Check if the SD card is password protected by software
Standard SD cards or micro SD cards could be protected by password using mobile devices or third-party software. So, simply recall that if you have locked your SD card with an encryption tool (such as Sandisk SecureAccess). If so, you only need to remove the write protection from the SD card with the correct password using that specific software.
6. Check the metal connectors on your SD card
In some cases, the SD card's switch is at the unlocked position while you still can't write to this SD card. Then, your SD card's metal contacts might be 'protected' by dust, oil, oxidized layer.
- If the metal connectors are dusty, use a piece of soft and dry cloth and wipe it gently.
- If the metal connectors are oily, clean it with a piece of cotton moistened with alcohol.
- If the metal connectors are stained or oxidized, use an eraser to kindly get rid of that oxidized layer.
- If the metal connectors are scratched or flaked off, you can only replace the SD card.
Once you successfully removed the write protection from the SD card, you'll be able to take new pictures using the SD card in cameras, transfer files from computers to the SD card, and do any operations to this SD card including formatting.
• How to format an SD card on your Mac? Clean master.
• How to format an SD card on your Windows? Planet of bets.
